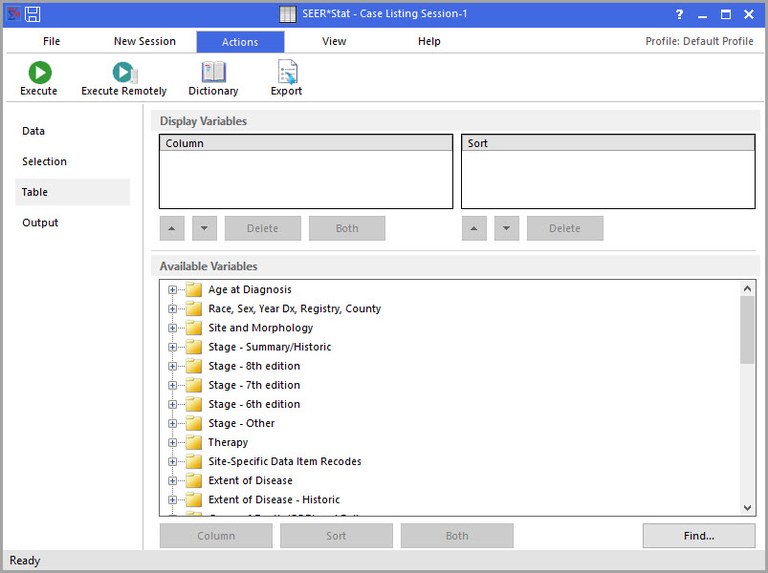On the Table tab in a Case Listing session, you may select which variables to display in the results matrix. Variables are displayed in columns. It is not possible to execute a Case Listing session without choosing at least one column variable. You may also specify variables to be used to sort the listing.
Display Variables – Column and Sort Fields
Select variables from the Available Variables field and use the buttons under that field to add them as a Column field, a Sort field, or to both. You can select individual variables or select an entire category of variables. Once they are added to the Display Variables fields you can move them by highlighting a variable and using the controls under the field to move or delete them.
SEER*Stat sorts the listing by the numeric values of the sort variables; that is, the sort is not based on grouping labels. If you place a variable in the Sort list but not in the Column list, the variable will not be displayed in the results matrix, but will affect the order of the records in the matrix.
Moving Variables Up and Down
If you have multiple Column variables, then the order of the variables in the output table is determined by the order in which they are listed here. Similarly, if you have multiple Sort variables, then the order in which the output table is sorted is determined by the Sort variable order. Highlight a variable and click up arrow or down arrow to change the order.
Removing a Variable
To remove a table variable from the Column or Sort boxes, highlight a variable and press the Delete button, select Delete/Remove from the Edit menu, or press the Delete key on your keyboard.
Both Buttons
Both buttons appear under the Column and Sort fields and under to the Available Variables field. When you click either of the Both buttons, the highlighted variable appears in the Column and Sort boxes. To use the Both button under the Column and Sort boxes, you must highlight a variable that only appears in one of the two boxes.
Available Variables Field
The variables in the database are listed in categories displayed as folders in the Available Variables field.
- To expand a category, double-click the folder label or click the plus sign (+) next to it. This will reveal the individual variables contained in the category. If you are having trouble locating a variable using this list, click Find to access the Find Variable dialog.
- To add variables to the table or to select variables to sort by, click on a variable name to highlight it, then click on the Column, Sort, or Both button on the right. You may also add all the variables from a category at once by selecting the category and clicking the appropriate button.
- To view or verify the groupings of a variable, double-click it to open the dictionary, then click Create or Edit. If a variable with groupings that meet your needs does not already exist, use the dictionary editor to create a new user-defined or merged variable.
Note: There are limits to the number of variables that you can display in tables.