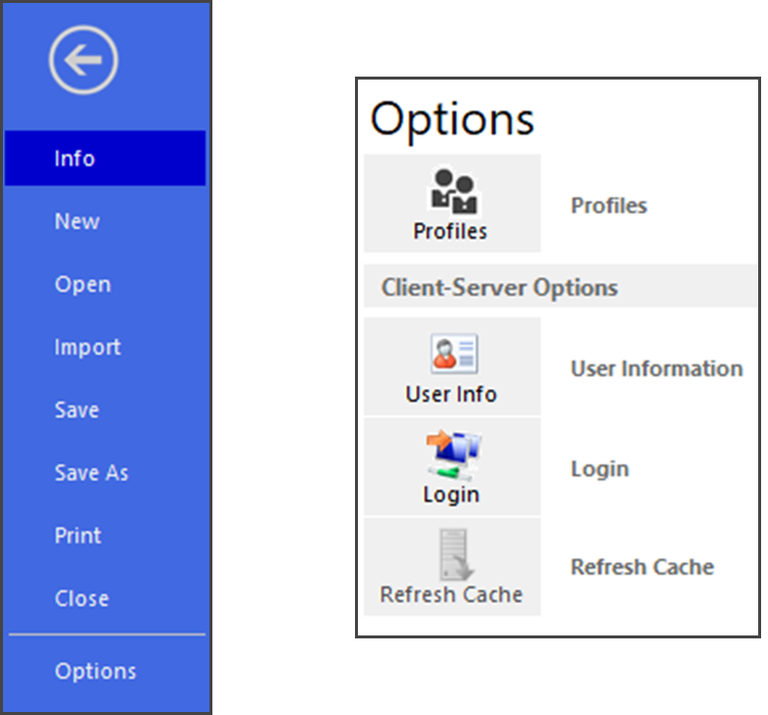When you open SEER*Stat you will see the tabs and icons located at the top of the screen that help you navigate through the system. SEER*Stat opens on the New Session tab which has controls across the top to select a session type. Selecting a session type will open the Client-Server Login dialog, which accesses the SEER*Stat databases, to which you have access.
New Session Tab Controls
When the New Session tab is opened you have access to the controls for session types.
- Frequency - Starts a new Frequency session.
- Rate - Starts a new Rate session.
- Survival - Starts a new Survival session.
- Prevalence - Start a new Limited-Duration Prevalence session.
- MP-SIR - Starts a new MP-SIR session.
- Life Tables - Starts a new Left-Truncated Survival session.
- Case Listing - Starts a new Case Listing session.
File Tab Controls
The File tab is blue. When you select that tab it becomes active, giving you access to new and existing sessions from the menu bar that runs down the the left side of the screen.
–The arrow icon returns you to the previous tab.
- Info – This menu item is only active when a session is open. It displays the Properties and Related Dates of that session, when it was created, last modified, and last accessed.
- New – This menu item opens a list of available session types from which you can select. The
- Open – This menu item opens files of existing sessions that have already been created and saved.
- Import allows you to import text files of data.
- Save saves sessions.
- Save As saves sessions in other locations and/or with different names.
- Print lets you print your session information.
- Close, closes the session.
- Options accesses your Profiles and Client-Server Options:
- Profiles - opens the Profiles dialog, from which you can select the default profile or create, edit, delete, import, or export existing profiles.
- User Information - opens the Edit Profile dialog, where you can change the address of your server, your password to the SEER*Stat server, or change your email address.
- Login - opens the Client-Server Login dialog.
- Refresh Cache - refreshes the cache.
Action Tab Controls
Once you have selected a session type and data source for an active session and clicked on Okay, the Action tab opens.
- Execute - Executes the active session.
- Execute Remotely - Executes the active session remotely on the server.
- Dictionary - Opens the dictionary to see the active session's database dictionary.
- Export - Opens the Export as Text dialog which saves your information in a .txt file.
View Tab Controls
- New Window - Opens a new blank Main window.
- Arrange All - Displays a list of options for arranging the SEER*Stat windows:
- Tiled - Arranges all of the Main windows in squares across the screen.
- Horizontal - Arranges all of the Main windows horizontally across the screen.
- Vertical - Arranges all of the Main windows vertically across the screen.
- Cascade - Tiles all of the Main windows on top of each other, starting from top left and moving down to the bottom right.
- Minimize All - Causes all of the Main windows to minimize to the task bar.
- Restore All - Causes all of the Main windows that are minimized, to restore to their normal size.
- Close All - Closes all of the Main windows.
- Switch Windows - Displays a list of the active SEER*Stat windows. You can then select a new one to bring it to the front.
Help Tab Controls
The Help tab has icons to access information you may need.
- Help - Opens the Help system.
- Website - Opens the SEER*Stat Software web page.
- Tutorials - Opens the SEER*Stat Tutorials web page.
- Tech Support - Opens the SEER*Stat Technical Support web page.
- FAQ - Opens the SEER*Stat Frequently Asked Questions web page.
- Citations - Opens a dialog with the software and data citations
- Terms of Use - Opens the SEER*Stat Terms of Use Agreement.
- About - Opens information about the current SEER*Stat version being used.