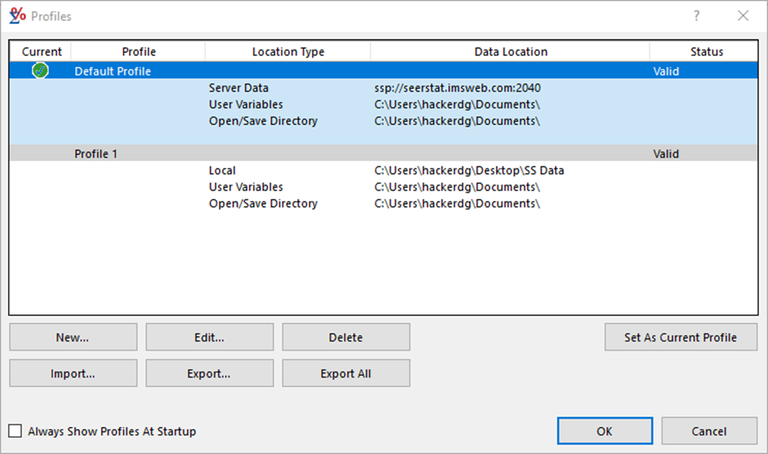A profile is a set of preferences and defaults, that allows users to select different data and variables for various projects. Users can have multiple profiles, and switch between them.
The Profiles screen is used to select the current profile, add new profiles, edit existing profiles, delete profiles, import profiles, and export profiles.
The Profiles dialog has the following controls:
- Profile List – The Profile list displays all of the profiles currently defined under SEER*Stat. There will always be a Default Profile which you can use and modify. Each profile displays whether it is the current profile in use (green checkmark), the name of the profile, the data locations that are defined for it, the directories it uses for storage, and whether this profile is valid. A profile is invalid if any of its data locations are unavailable. You can click on profiles to select them. All commands are targeted towards the selected profile.
- New button – Opens the Edit Profile dialog to add a new profile.
- Edit button – Opens the Edit Profile dialog to edit the selected profile.
- Delete button – Deletes the selected profile.
- Import button – Imports a file containing multiple profiles using the Import Profiles Dialog.
- Export button – Exports the selected profile.
- Export All button – Exports all profiles.
- Set As Current Profile button – Makes the selected profile the one currently in use. A green checkbox will be displayed in the Current column.
- Always Show Profiles At Startup checkbox – When the SEER*Stat application starts, the Profiles dialog will be displayed so you can select the profile you want to use.
- OK button – Saves any additions or changes to profiles.
- Cancel button – Closes the Profiles dialog without saving any changes that have been made.