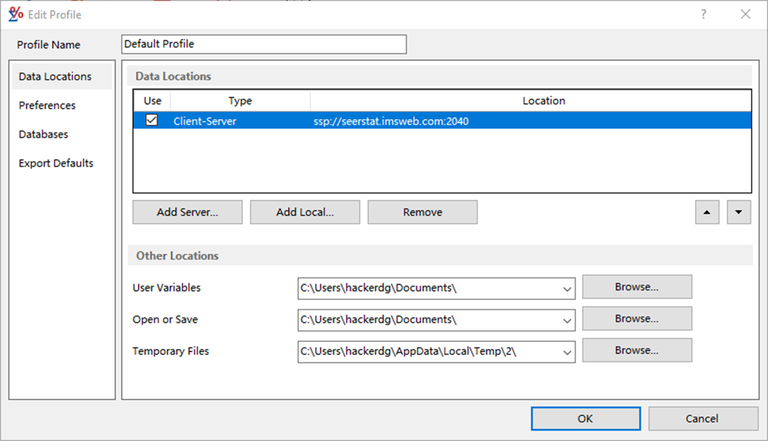The Data Locations section of the Edit Profile dialog lets you tell SEER*Stat where to find the databases to list for new sessions (database you choose in the Select Database dialog).
There are two types of data locations: server and local. You can use both types simultaneously; SEER*Stat will decide whether to act in client-server or local mode when you choose a database for your session.
Adding a Server Data Location
A server data location is the address of a dedicated computer that stores databases and can perform SEER*Stat analyses. SEER*Stat will log in to any active server locations when you open a new session. You can log in to more than one server (you will be prompted for a user name and password for each separately), but all active servers must support the version of SEER*Stat that you are running.
To add a server data location, follow these steps.
- Click Add Server.
- Type the address of the server in the Hostname field. The hostname of the public SEER*Stat server is "seerstat.imsweb.com"; this is the name you should use unless instructed otherwise by a SEER*Stat administrator.
- Type the port number in the Port field. Use ports 2038 or 2039 unless instructed otherwise by a SEER*Stat administrator. If you don't specify a port number, port 2038 will be used by default.
- The port you choose will determine how often SEER*Stat is automatically updated. If you want to update SEER*Stat every time a new version of the software is released, choose port 2039. If you want to update only for major releases, choose port 2038. All software upgrades are eventually implemented on both ports, but some upgrades will take longer to become available on port 2038.
- Note that if your local network is protected by a firewall, your network administrator must configure the firewall to allow the client to initiate communication by opening the socket on one of these ports, and also to allow information to return on the same socket.
- Click OK. SEER*Stat will warn you if there is a server version mismatch. If not, your new data location will be added to the list. By default, it will be at the bottom of the list, and will be active. To move or deactivate it, follow the instructions below on changing the available data locations.
Adding a Local Data Location
A local data location is the address of a directory on your computer or local network in which SEER*Stat databases are stored. You will need to set up a local data location if you are using your own data or using the databases on the SEER*Stat CD-ROM. SEER*Prep may add a local data location automatically when it creates a database, depending on the version you are using.
To add a local data location, follow these steps.
- Click Add Local.
- Using the + symbols to open directories, navigate to the place where SEER*Stat databases are stored on your computer or local network.
- To use the databases on your SEER*Stat CD-ROM, open your CD Drive and find the directory called "data".
- Click OK. Your new data location will be added to the list. By default, it will be at the bottom of the list, and will be active. To move or deactivate it, follow the instructions below on changing the available data locations.
Changing the Available Data Locations
Each data location has a check box to its left. When this box is marked, that data location will be active: that is, SEER*Stat will list the databases in that location on the Data tab.
If you want to stop using a location, it is recommended that you simply deactivate it by clearing its check box. You can easily reactivate it later by marking the check box again. However, if you want to delete the location from the Preferences dialog completely, you can highlight it and click Remove.
Databases on the Data tab will be listed by data location, in the same order as the data locations here. (That is, all the databases in your topmost data location will be listed first, followed by all the databases in your second data location, etc.) In the event that databases with the same name are listed in more than one data location, the one in the topmost location will be used. To change the order of the locations, highlight a data location in the list, then click the Up or Down arrow.
You cannot change the availability of data locations while a session or matrix window is open.
Other Controls
- Up / Down Arrows - These are used to reorder the data locations in the list. Just select a data location in the list, and use these to move it to a new location.
Other Locations
The locations in which user-defined variables and temporary files are stored can be set on the Edit Profile dialog. Enter or change either of these locations by doing one of the following:
- Click inside the text box, then type the new location.
- Click the associated Browse button, then navigate to a directory on your computer or local network.
- Select a location you've used previously by clicking the down arrow, then clicking the location on the list.
You cannot edit these fields while a session or matrix window is open.
- User Variables -This field indicates the directory in which user-defined variables you create in the dictionary are stored. To share a dictionary with other users, have all users set this to the same location on your local network.
- Open/Save Directory - Initially, when you select the Open or Save functions from the File menu, navigation will start in this directory. This is typically the place where you would keep your session files and the resulting matrix files.
- Temporary Files - As it runs, SEER*Stat needs to create some temporary files on your hard drive. By default, it will store these in the assigned Windows Temp folder. Edit this field if you want it to store them in a different location. If you are running SEER*Stat in client-server mode, analyses downloaded from the server will be stored in the Temporary Files Location. If your analyses are too large to fit on your hard drive, you can use this field to have them saved somewhere on your LAN.