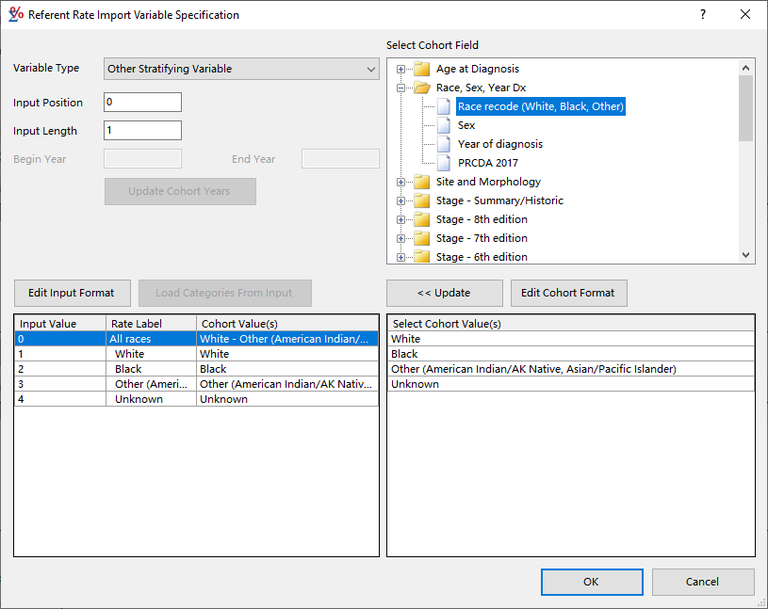The following controls are used to specify new referent rates.
- Variable Type – There are certain specific types of variables required to be present in a Referent Rate file (shown in the drop-down box). The import utility uses the field types to determine how rates are stored and how events are defined.
- Input Position – This defines where the variable appears in the import file.
- Input Length – This is only used for fixed width files. It specifies how many characters are in the variable.
- Begin Year and End Year – These fields define the year range for a Year variable. Click Update Cohort Years to populate the Select Cohort Value(s) field with the years in the range.
- Select Cohort Field – Select the field that the variable is based on.
- Edit Input Format – Click this button to access the Referent Rate Import Field Format Specification screen. On this screen you can change the name of the import field. You can also edit what the values are in the import file and what they mean. Click OK to accept the changes or click Cancel to exit the screen without accepting the changes.
- Load Categories from Input – This option is only available for the Event Variables in OE R1 files. Click it to load the categories from the input file.
- Update – You can change the cohort values that are associated with an input value by highlighting the value in the box on the left, highlighting the value(s) you would like to associate with it in the Select Cohort Value(s) box and clicking the Update button.
- Edit Cohort Format – This buttons allows you to edit the actual cohort values. Be very careful when doing this. This feature allows you to add values that are not in the current study database. If a value in your input exists in the cohort under a different label, you should change the label in your input format. It should not be necessary to remove any values from the cohort format.
- After clicking OK on the warning, the Referent Rate Import Field Format Specification screen will be displayed.
- Make any necessary changes and then click OK to save the changes. Click Cancel to exit the screen without saving.