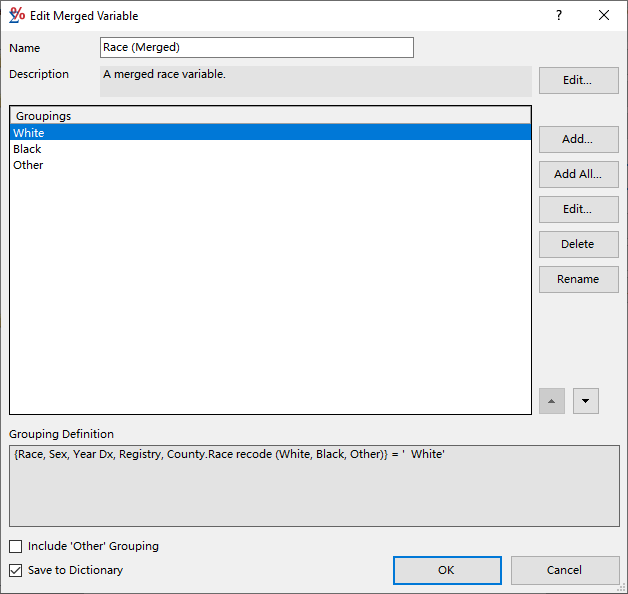On the Edit Merged Variable dialog, you can create or modify a merged variable by defining selection statements using one or more existing (non-merged) variables. If you need to create a variable using values from only one standard variable, see Edit Variable Dialog. The Edit Merged Variable dialog is also used to define cause of death variables in Survival sessions.
To access the Edit Merged Variable dialog, open the dictionary for the database you want to work with. Click Merge to begin creating a new merged variable, or highlight an existing merged variable (from the "Merged" folder) and click Edit to modify an existing one.
Controls available in this dialog:
- Name textbox - Every variable in the dictionary must have a unique name. You must enter a new name when creating a variable. It is recommended that you use meaningful names to identify new variables to make it easier to locate the correct variable in your "Merged" folder, and help you remember the definitions of your variables.
It is not possible to rename an existing merged variable. However, you can create a new merged variable based on it, save it with a new name, and delete the old variable.
- Description - To enter or change the description for a variable you are creating, click Edit, type your description, then click OK. If your description includes a Web address beginning with http:// or https:// , SEER*Stat will make the description a clickable link to that address. (If you include more than one Web address in the description, only the first one will be used.)
- Edit button - Displays the Description dialog so that you change change this variable's description.
- Groupings list - A grouping in a merged variable is a label assigned to a combination of values for one or more base variables, as defined by a selection statement. The name of each grouping in the variable is listed in the Groupings box. When you highlight a grouping in this box, its definition is displayed in the Grouping Definition box.
It is important to give meaningful names to the groupings since they will be used as the row, column, or page identifiers in the results matrix. Click on the name of a grouping in this box if you wish to modify, re-order, or delete it.
- Add button - Displays the Case Selection dialog so that you can define a new grouping. See Adding a Grouping to a Merged Variable for more information.
- Add All button - See Adding All Groupings to a Merged Variable for more information.
- Edit button - See Editing a Grouping in a Merged Variable for more information.
- Delete button - See Deleting a Grouping from a Merged Variable for more information.
- Rename button - This action will rename the currently selected grouping.
- Up / Down arrows - See Ordering the Groupings of a Merged Variable for more information.
- Grouping Definition - This box displays the selection statement that defines the highlighted grouping. Text may be copied to the Windows clipboard from this box, but changes to a grouping definition can only be made by clicking Edit.
- Include 'Other' Grouping checkbox - When creating complex merged variables, it can be difficult to tell whether all cases will be captured in the defined groupings. Check this box to ensure that no cases are excluded in the results matrix. When it is checked, cases that do not fall into a defined grouping will automatically be added to a grouping labeled "Other" in the results matrix. This grouping will not appear in the Groupings box. It is not possible to change the label of the "Other" grouping.
- Save to Dictionary checkbox - Check Save to Dictionary if you are creating a variable that you intend to use frequently.
When creating a new variable or modifying a variable that has not been saved, you have the option of checking the Save to Dictionary box. Variables that are not saved to the dictionary will only be available in the current session (including when that session is re-opened or retrieved from a matrix). Variables that are saved to the dictionary will be available in future sessions which use the same database.
On the Preferences dialog, you may set whether this box is checked or unchecked by default.
- OK button - Saves this new variable and closes the window.
- Cancel button - Closes the window without making any changes.
See Considerations when Using Merged Variables for special conditions.