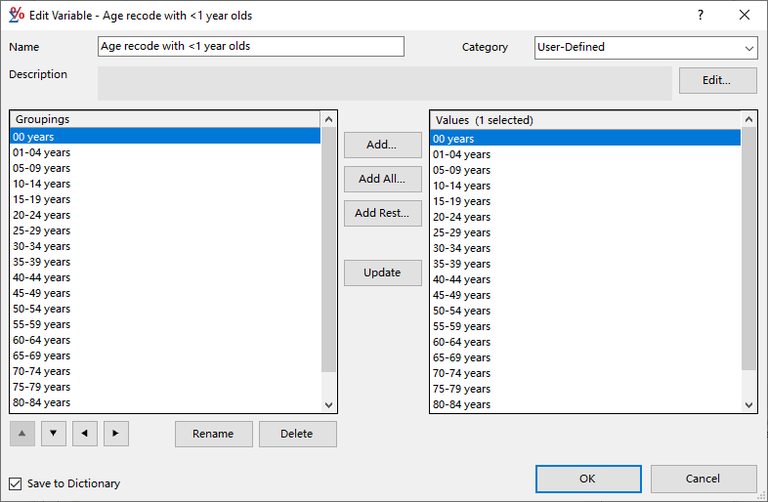On the Edit Variable dialog, you can create or modify a user-defined variable by changing the groupings of one existing variable, which serves as a template or base variable. If you need to create a variable using values from two or more variables, see Edit Merged Variable Dialog.
To access the Edit Variable dialog:
- Open the dictionary for the database you want to work with.
- Open the folder which contains the base variable, and highlight that variable. Click Find if you are having trouble locating it.
- Click Create to create a new variable, or Edit to edit an existing variable. User-defined variables that you created (located in the User-Defined folder) can be edited, but standard variables distributed with the software cannot.
Controls available in this dialog:
- Name textbox - Every variable in the dictionary must have a unique name. You must enter a new name when creating a variable. It is recommended that you use meaningful names to identify new variables. Include the base variable name and an abbreviated description of the groupings; for example, "Age recode (all ages, <65, 65+)" for a variable based on Age recode that has a grouping for all ages, a grouping for ages less than 65, and a grouping for ages 65 and over. Meaningful names such as this will make it easier to locate the correct variable, and will help you remember the definitions of your variables.
It is not possible to rename an existing user-defined variable. However, you can create a new user-defined variable based on it, save it with a new name, and delete the old variable.
- Category combo box - Use the Category drop-down list to choose which category your variable will be stored in. This is only for organizational purposes, and can be changed at any time.
- Description - A short description about the standard variable’s values may appear in this field. In some cases, hyperlinks to documentation are also included. If you have a Web browser installed and are connected to the Internet, you may click the hyperlink for immediate access to this documentation.
To enter or change your own description for a variable you are creating, click Edit, type your description, then click OK. If your description includes a Web address beginning with http:// or https:// , SEER*Stat will make the description a clickable link to that address. (If you include more than one Web address in the description, only the first one will be used.)
- Groupings list - A grouping is a set of values with an associated label. When you click on a label in the Groupings box, the values associated with the label will be displayed in the Values box or Unlabeled Values field. Groupings are essentially format statements that allow you to label individual or groups of values. When a variable is used in a table, each grouping will be displayed as a separate row, column, or page.
For example, to create a variable to show results for ages < 65 and ages 65+, you would need to create an age variable containing two groupings. You could create a variable based on the database's age recode variable, and delete the existing groupings. Next, add two new groupings: one that includes all ages less than 65, and one that includes ages 65 and older.
You can use the Edit Variable dialog to add, re-order, delete, rename, and modify groupings.
- Add button - Displays the Variable Values Add All dialog to allow you to choose how you want the selected values added as a group.
- Add All button - Displays the Variable Values Add All dialog to allow you to choose how you want all of the values added as a group.
- Add Rest button - Displays the Variable Values Add All dialog to allow you to choose how you want all of the remaining values (those values not already in a group) added as a group.
- Update button - The update button will change an existing group to a new selection of values.
- Values list - All values occurring in the database for the variable are listed in this box. The values for most variables will be listed with descriptive labels. For other variables, the range of valid values will be shown. The list of values cannot be changed; it is determined when the database is created with SEER*Prep.
Select a single value or a set of values when creating or updating a grouping.
- Unlabeled Values edit box - Some variables have unlabeled values which are shown as a range of numbers. The range of valid values is indicated above the edit box. When creating or editing a grouping, enter or modify text in the text box. You can use hyphens and commas to specify a range; for example, "2,5-7,9" indicates the values '2', '5', '6', '7', and '9'.
All ranges in the SEER Limited-Use data are numeric, with one exception. The "Recode ICD-O-2 to 9" variable in the "Site and Morphology" category also includes an underscore, which represents a blank, in the rightmost position of an unlabeled value. For example, "140_-1409" is the range of all values starting with "140".
- Up / Down Arrow buttons - These buttons will move the selected group up or down in the list.
- Left / Right Arrow buttons - These buttons will add or remove an indentation to the selected group name.
- Rename button - This action will rename the currently selected group.
- Delete button - This action will delete the currently selected group.
- Save To Dictionary checkbox - Check Save to Dictionary if you are creating a variable that you intend to use frequently.
When creating a new variable or modifying a variable that has not been saved, you have the option of checking the Save to Dictionary box. Variables that are not saved to the dictionary will only be available in the current session (including when that session is re-opened or retrieved from a matrix). Variables that are saved to the dictionary will be available in future sessions which use the same database.
On the Preferences dialog, you may set whether this box is checked or unchecked by default.
- OK button - Saves your changes and closes this window.
- Cancel button - Closes this window without making any changes.