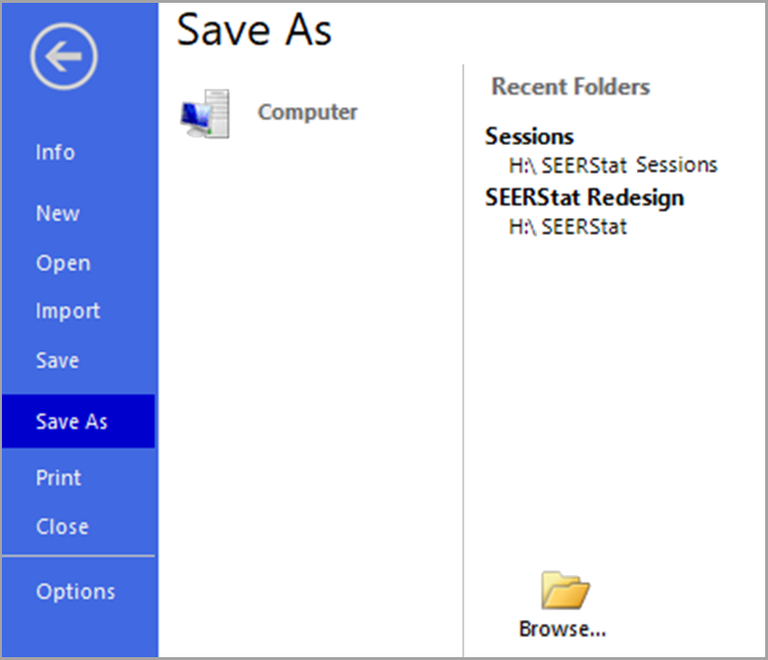To save the parameters of a session that you're working on, first click inside the session window to make sure it is active, then open the File tab and select Save or Save As from the left navigation menu.
Save will save your session using its most recent filename. The Save toolbar icon () is a shortcut for Save. If you have not saved the session yet, or if you choose Save As, you will be prompted to choose a directory and enter a filename.
A session file may be saved at any time, even if it has not been executed. A saved session can be opened and modified at a later time.
It is not necessary to save both the session and its results matrix, since each saved matrix contains a snapshot of the session at the time of execution, the session can be retrieved from the matrix. Alternatively, a session may be executed again to recreate the matrix.
Export As Text
Once you have selected a database and clicked on the OK button, the Action tab will appear and allow you take certain actions using the database, including saving your sessions' parameters as a text file in Windows' TXT format.
To do so, select the Export button. The Windows Export as Text dialog will open, where you can choose a directory in which to save the file and enter a filename. Click Save to complete the export.
Saving sessions as text can be useful if you need to find the differences between two sessions easily. Some software tools can assist with text comparison. You can also re-open a session from a text file, but using SEER*Stat session files is recommended for most purposes.